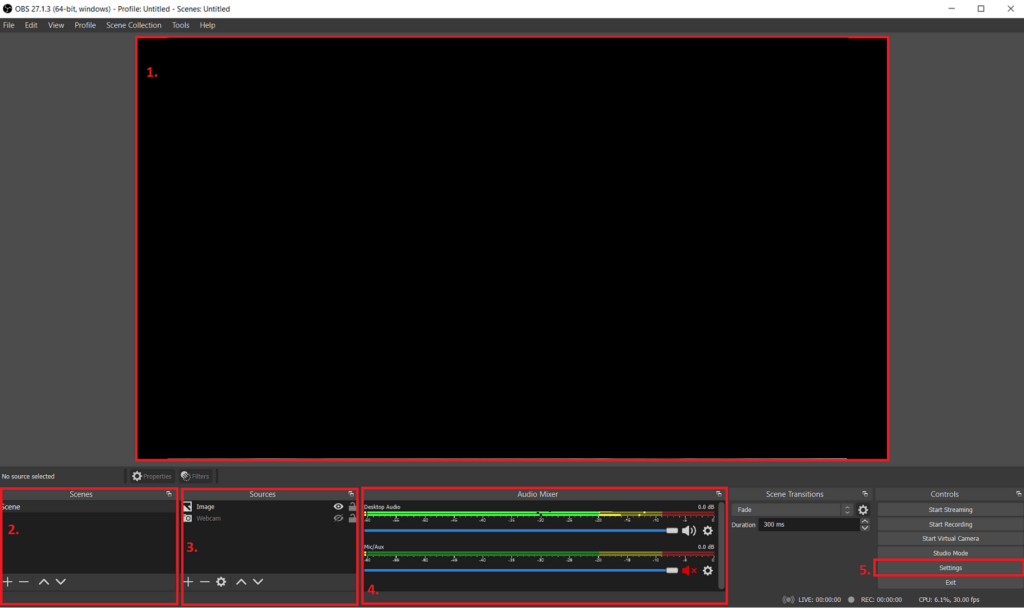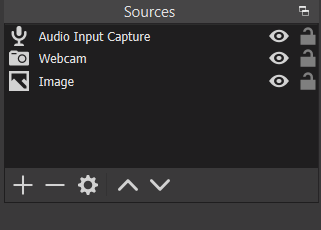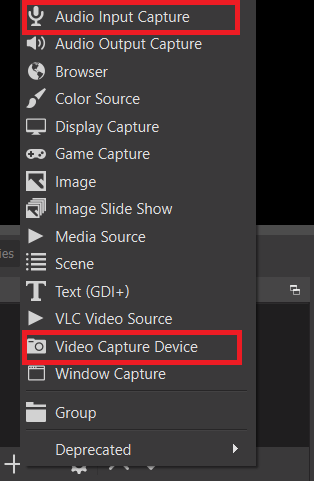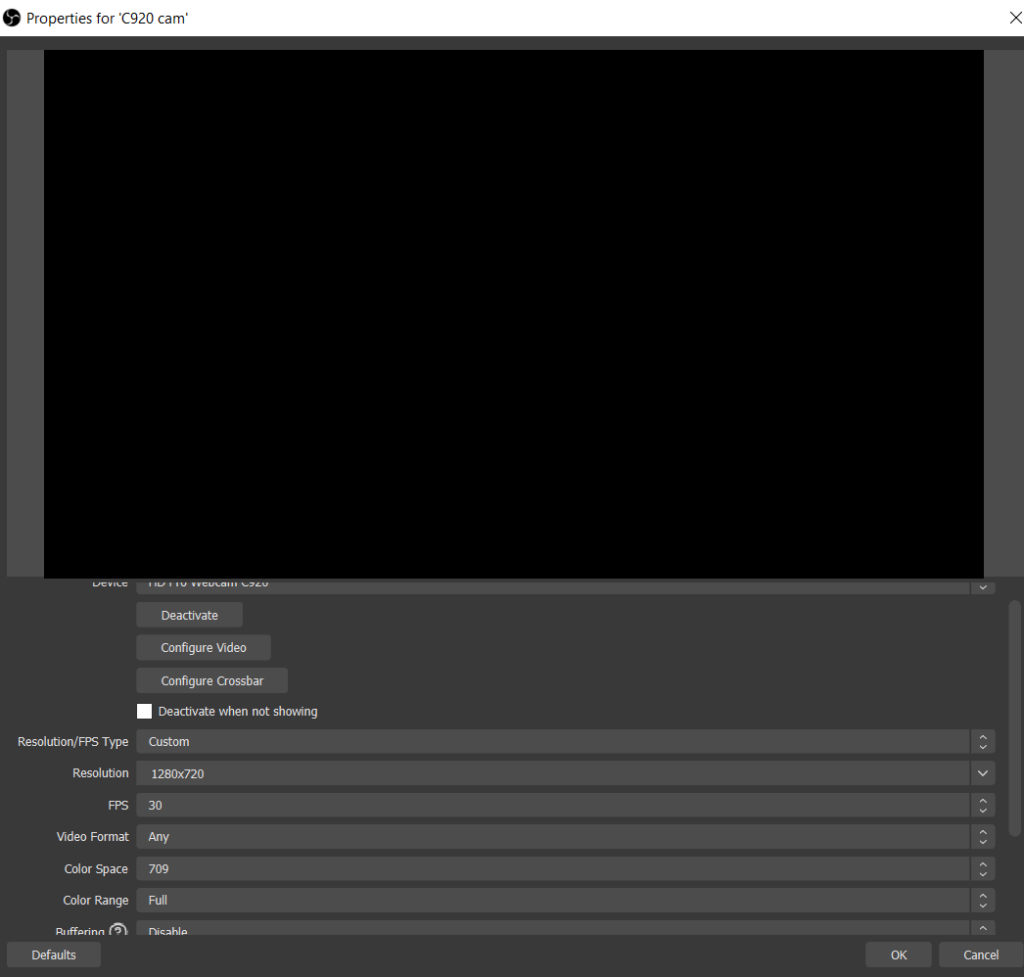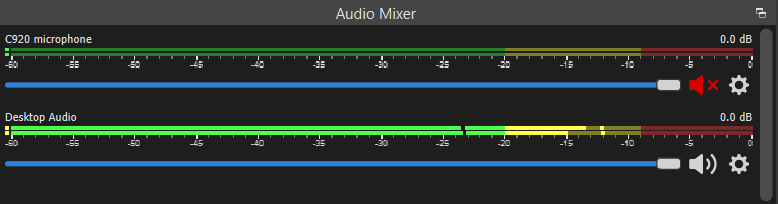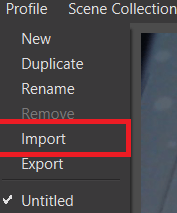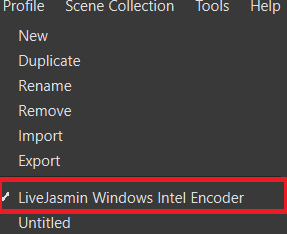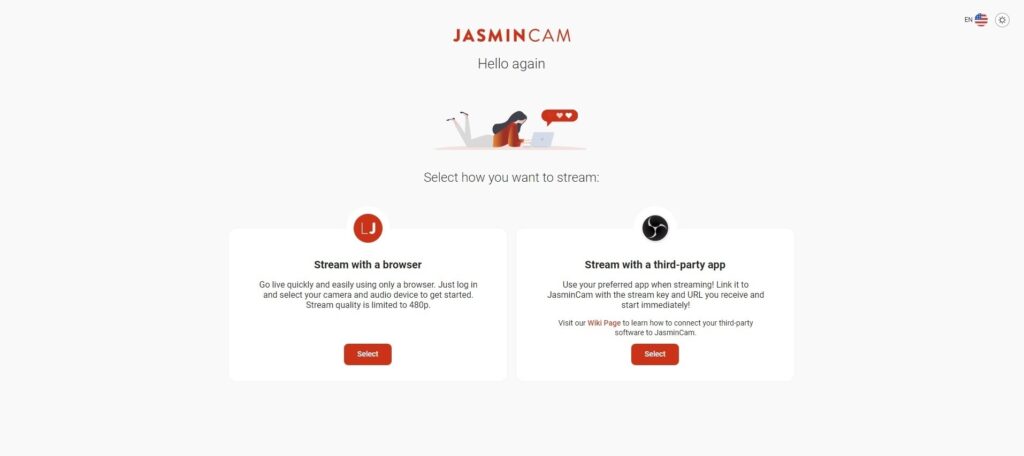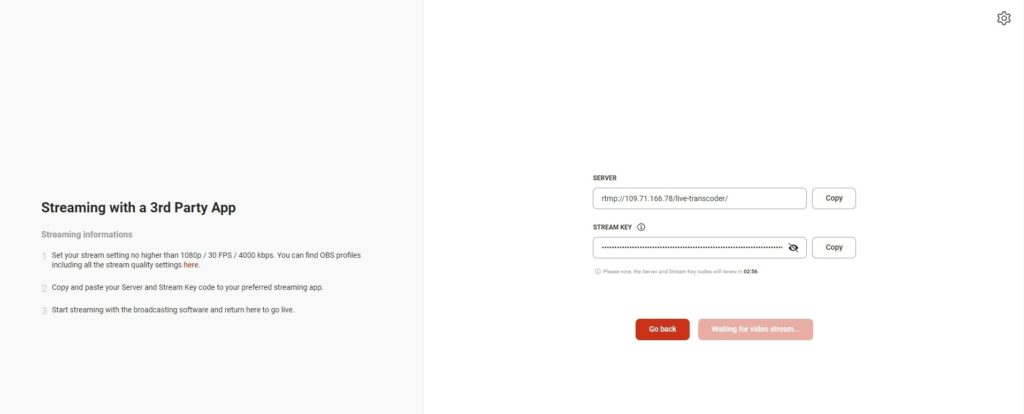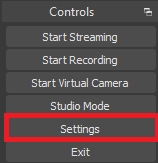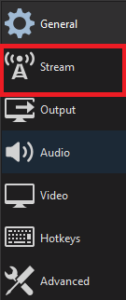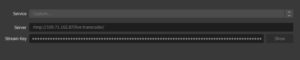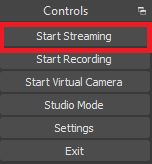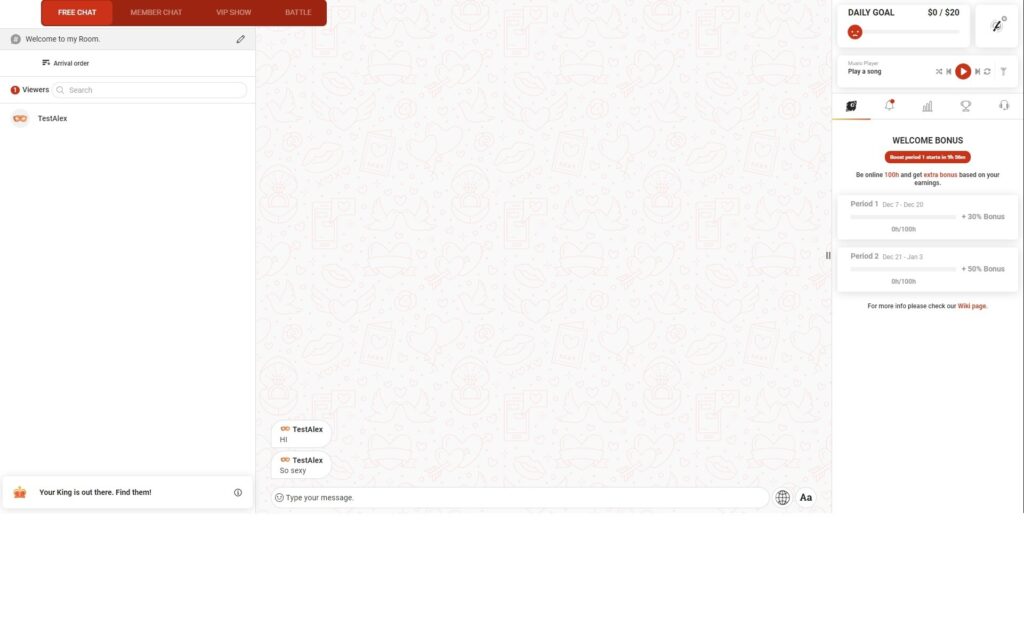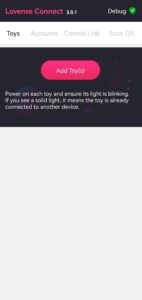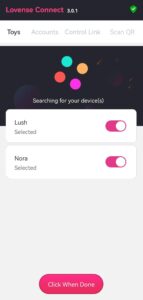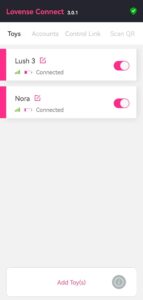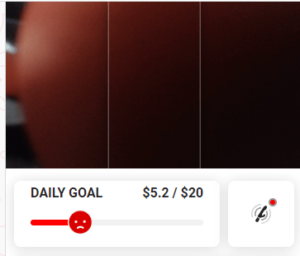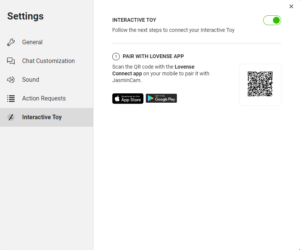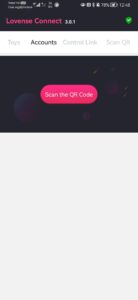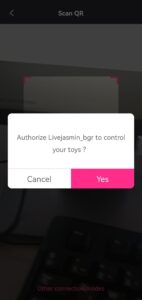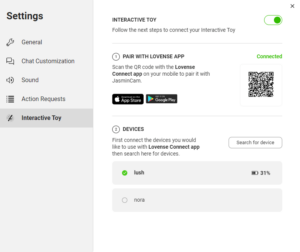Streaming with OBS
OBS (abbreviation for Open Broadcaster Software) is a free-to-use software for video recording and live streaming.
We decided to make it available for the freemium sites and categories so our valued partners could use it for streaming.
OBS can be downloaded from the following sources: https://obsproject.com/
Windows, macOS and Linux operating systems are all supported by the software.
Video tutorials
Overview
The guide for OBS is broken down into five segments, each detailing a setting panel in the software. Necessary information and a step-by-step guide how you should set up OBS in order to be able to stream on our sites.
1. Preview window and Scenes
The video feed which is visible in this field will be transmitted to the site. You need to check your stream for defects in OBS and handle any issues there.
Scenes function as a group of settings for different type of outputs. (For detailed explanation and examples, check the menu named: Preview window and Scenes).
2. Scenes
Choose your previously set “Scenes” (set of settings) here.
(For detailed explanation and examples, check the menu named: Preview window and Scenes).
3. Sources
This panel allows to add different kind of sources that are then displayed in the Scene they are added to. (For detailed explanation and examples, check the expand named: Sources).
4. Audio Mixer
Streams will need audio too; this is where the Audio Mixer comes in. All available audio output devices are listed there and the ones that you want to use must be selected correctly. (For detailed explanation, check the expand named: Audio Mixer).
5. Settings
A wide range of settings that allow configuring technical aspects of the stream. If you would like to stream on our sites, you have a set of values that need to be properly adjusted. (For detailed explanation, check the expand named: Predefined Profiles).
Preview window and Scenes
Preview window
This is the part of the stream that shows what will be transmitted to the site. If there are multiple sources added (like in the example picture), it will appear in the same way on the site too. It is important to note, that the preview’s resolution can be adjusted separately so if this is set to a higher or lower resolution than the webcam, the stream might appear with borders around it or zoomed in.
You might also notice, that there are two parts of the stream, one of the image and another one which shows the webcam’s feed in the bottom right corner. This is due to being able to set up several sources at once. The preview’s size can be adjusted by dragging the thin red border around the image you want to change.
Sources
Sources
This panel is the main tool for setting up streaming devices which will then be used by OBS to transmit. Since there are several options here which can naturally cause confusion, this guide focuses solely on the needed configuration for you to be able to stream on our sites.
Important to know: sources have a priority order so if there are multiple video sources selected, they will show on top of each other, according to their order in this panel.
The gear icon opens the settings of the source.
With the arrow icons you can re-order sources.
In order to set up streaming, you need to add the following sources:
- Audio Input Capture
The audio gets selected automatically, but if you wish to use a different one from the built-in, you can do so by right-click & selecting Properties. The Device dropdown will show all available input devices.
- Video Capture Device
Click on the “+” button to ad a new source, and choose your webcam device. Click okay or give it a unique name (optional), to arrive at the following setup window:
Settings that need to be applied here:
- Resolution/FPS type: Custom
- Resolution: 1280×720 or 1920×1080
- FPS: 30
- Video format: Any
- Color space: 709
- Color range: Full
- Buffering: Disabled
Audio Mixer
You can choose which audio input device is active on this panel. The ones you do not wish to use can be muted by clicking on the speaker icon.
Check the Volume sliders to monitor your volume levels. Should they hit the yellow area, that means your volume is ideal, or just slightly above it. Should you see it hitting the red areas, that would probably mean your volume is extremely loud, and you are possibly having distortion in your audio. Lower the recording volume of your audio device when you experience this.
Predefined Profiles
To make it easier if you are not self-confident in doing the settings themselves, we have several configuration profiles which can be imported into OBS. These will automatically set the values to predefined values.
| Configuration | 720p | 1080p |
| Windows Intel QuickSync encoding | ||
| Windows hardware (AMD) encoding | ||
| Windows hardware (NVidia) encoding | ||
| macOS hardware encoding | ||
| macOS software encoding |
How to apply the configuration files:
- Download the appropriate .zip file from the list above. (If you are in doubt please visit the “Technical” section our Support Chat)
- Unzip the folder to a location you know (for example: Documents).
- Click on the Profile menu on the top in OBS.
- Click on Import.
- Select the folder you have unzipped (not a file in there, the entire folder).
- Make sure that the imported profile is selected.
How to Go Online with OBS
By clicking on the Go Online Now widget in Model Center (See below), you are prompted with a window where you need to select the method you’d like to use for streaming.

1. Stream with a browser
Using this method, you will go online with the regular browser version.
2. Stream with a third-party app
Using this method, you will receive an information dialog window. This should take only a few moments and ends in showing Server and Stream Key information panel.
Should you face any error message here, feel free to visit us on the Support Chat
- Make sure your stream settings are not higher than 1080p/30fps/4000kbps.
These are settings that needs to be set in OBS and are included in the Predefined Profiles you can download from this guide. - Copy and paste your Server and Stream key code to your preferred streaming app. (Preferred streaming app refers to OBS in our case).
Server and stream key data needs to be added to OBS. You can do this by clicking on the Copy button for each of the text fields.a. To add these entries you will have to open the appropriate section from the Settings. First of all, please locate the “Settings” from the bottom-right corner in OBS. (See below)
b. After that, the Settings panel will pop-up., Here please select the “Stream” tab from the left menu-bar. - When you are finally Online, the regular LiveJasmin layout will welcome you (Picture below), with one small difference to the usual – No preview window will appear on the right side. The preview window will remain in OBS, which you can use to monitor your own video feed, along with the Audio-mixer where you can check your volume levels.
How to connect toys via Lovense connect
Setup steps