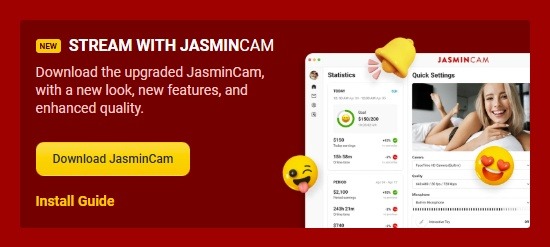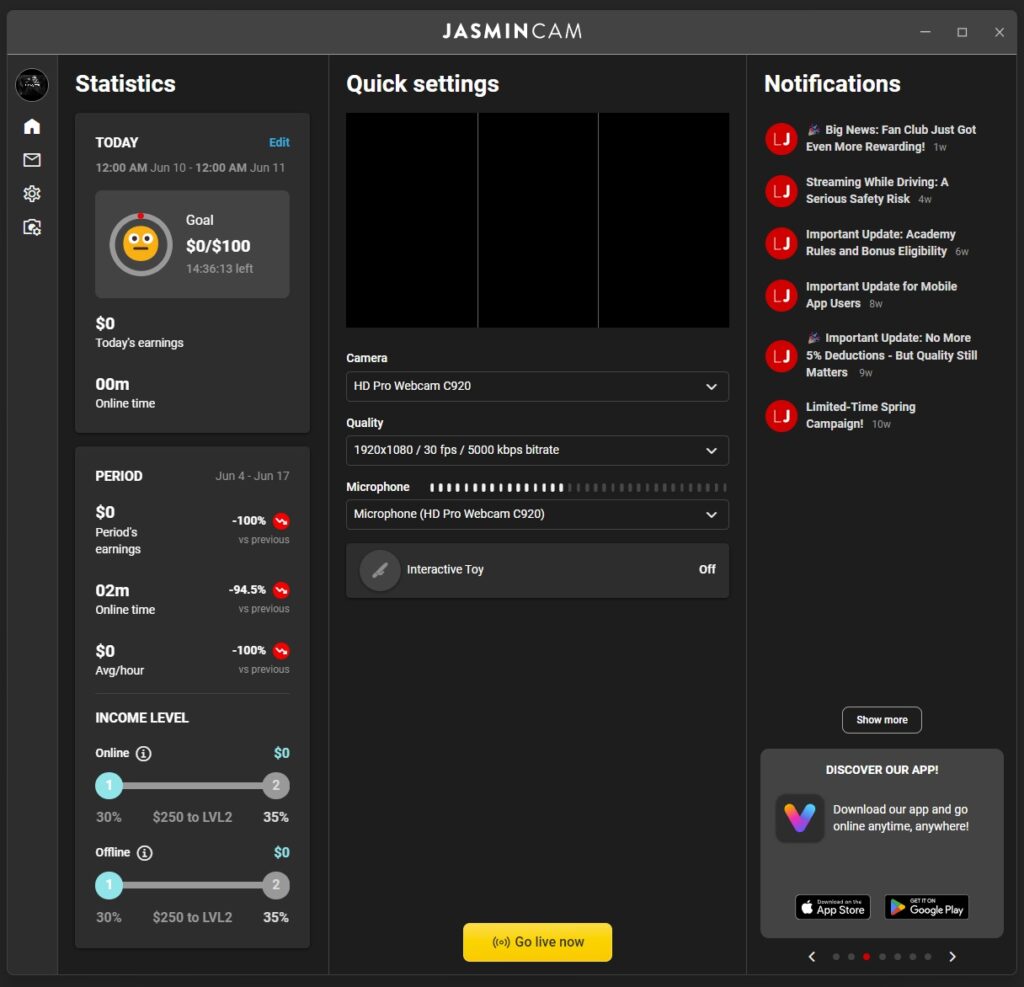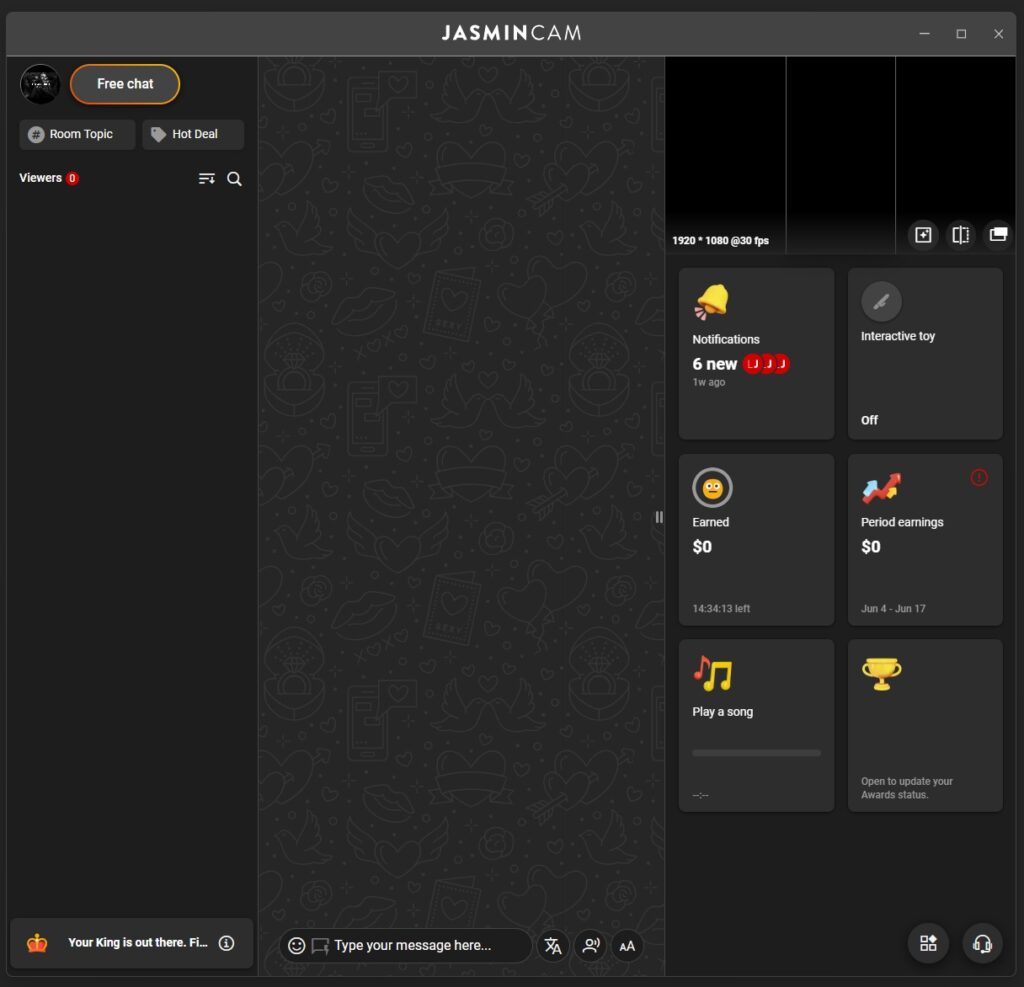Frequently asked questions
When does the Daily Goal ends?
You can check your Daily Goal counter inside your JasminCam under Statistics panel. The timeframe is displayed in Central European Timezone.
Can you send me the link to download JasminCam?
You may download JasminCam from your Model Center Home page. Scroll down to find **STREAM WITH JASMINCAM** widget and click on the yellow Download JasminCam button.
Can you share a video guide regarding camera selection?
Yes, here it is:
https://www.youtube.com/watch?v=_E4RTA8iF4o&list=PL189OCUqNbDKk2vqj6_I12C73sfaAv_X0&index=1
Can you share a video guide regarding microphone selection?
Yes, here it is:
https://www.youtube.com/watch?v=BRTlw3VJR3E&list=PL189OCUqNbDKk2vqj6_I12C73sfaAv_X0&index=2
Can you share a video guide regarding video quality?
Yes, here it is:
https://www.youtube.com/watch?v=DO8t7YGbS9E&list=PL189OCUqNbDKk2vqj6_I12C73sfaAv_X0&index=3
🚀 JasminCam: Your secret weapon to look better, work smarter & earn more
🧘♀️ Prepare with confidence – offline mode
Before going live, JasminCam gives you a calm space to set everything up:
- Perfect your look with camera filters and lighting tools
- Set your prices and privacy rules without pressure
- Write or update Quick Replies, so you can respond fast when chat gets busy
- Check messages and notes from past Members to prepare follow-ups
Why being prepared pays off: The more prepared you are, the more confident and professional you’ll look. That means more tips, more trust, and more loyal Members.
🎥 Look stunning on camera – stream in HD
When you hit Go Live, JasminCam makes sure your stream looks smooth and professional — just like a studio:
- High quality video (480p, 720p, 1080p)
- Choose the best microphone.
Why stream quality matters for your success: Members stay longer (and tip more) when they enjoy watching you. High-quality streams can turn casual viewers into regulars.
💬 Focus on the members, let JasminCam handle the rest
JasminCam supports you during busy chats so you can focus on what matters — connecting with your Members.
- Auto-translates Member messages (so you don’t miss a thing)
- Quick Replies to answer common questions with 1 click
- Fun surprise animations and toy reactions that match the moment
- Speech-to-text lets you talk without typing – perfect when your hands are busy or when Members can’t use sound.
Smart tools = better shows: Less stress, more energy for your show — and a smoother experience that Members notice and appreciate.
💎 VIP & Private Shows — on your terms
Want to earn more in less time? JasminCam helps you manage VIP Shows and Private Shows with full control:
- Set custom time, pricing, and discount offers
- See your earnings and bonuses in real time
- Exclusive mode to give special Members a 1-on-1 experience
- Auto-summary of every private session with bonus features included
Why every detail counts: These moments are where your highest earnings can happen — and JasminCam makes them feel exclusive and professional.
📊 See what’s working – real-time stats & goals
Stay motivated and track your progress live:
- Daily goals ($1 to $10,000)
- Track your hourly average
- See what time earns you the most
Why it matters: Knowing your numbers helps you plan smarter — and make the most of your time online.
🍆 Interactive Toy
Want to make your shows more exciting and profitable? The Interactive Toy feature allows Members to control your toy in real time for an extra fee — creating a more exciting, personal, and profitable experience during your streams.
➡️ More details here
🔧 Customize everything — make it yours
From music playlists to widget layout, JasminCam fits your personal style:
- Drag and drop widgets (earnings, toy activity, music player, etc.)
- Adjust chat look and font size
- Save different camera setups for different moods
Why personalization pays off: A stream that feels good for you will feel better for your audience — and that shows in your results.