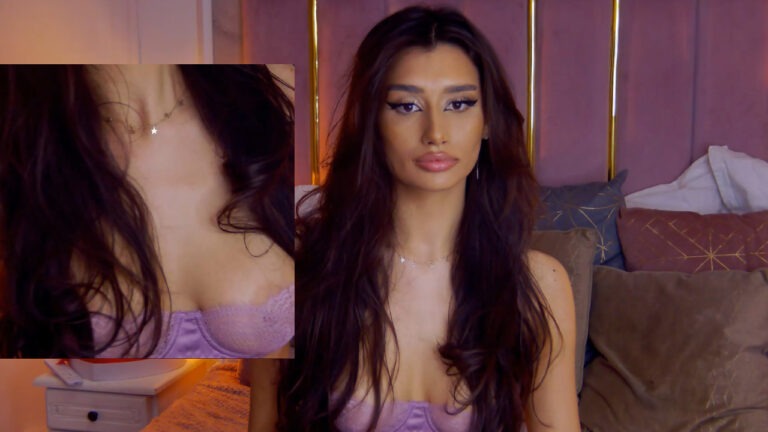Frequently asked questions
Can you give me a video guide for Multi Stream with OBS?
Yes, here it is:
https://www.youtube.com/watch?v=nZd8hQLj_is&list=PL189OCUqNbDKhufQDB0FyYOiH1BoyAY-r&index=1
Can you give me a video guide for how to switch between setups in Multi Stream with OBS?
Yes, here it is:
https://www.youtube.com/watch?v=0JS4p2nWhJk&list=PL189OCUqNbDKhufQDB0FyYOiH1BoyAY-r&index=2
🎯Take your show to the Next Level
Looking to make your streams stand out and attract more Members? With our easy-to-use Multi-Camera streaming feature, powered by OBS, you can create exciting, professional shows that keep viewers engaged—and encourage higher spending!
To stream with multiple cameras on LiveJasmin, you’ll need two cameras, OBS, and the LiveJasmin OBS Scene Pack:📥 Download the LiveJasmin OBS Multi-Camera Scene Pack
This OBS camera setup has three scenes that you can choose from:
📌 MultiCam streaming instructions
You’re free to use this streaming package however you like — but we strongly recommend trying out the dual-camera scenes in different situations. Why? Because dual-camera setups can:
- 🎥 Show more angles and movement
- ✨ Make your stream feel more dynamic and professional
- 👀 Keep members engaged longer
Collect opinions from your members while using this new streaming format. Their reactions can help you improve — and create even better shows.
- 🧪 Use the provided scenes to test dual-camera streaming in various room setups.
- 🎯 Explore different camera angles and layouts to identify the most effective positioning for your stream.
- 📢 Collect feedback from members who experience the MultiCam setup.
- 📱When using multiple cameras:
- Pay attention to mobile users — ensure sitting positions and movements are always visible on smaller screens.
- Set the Room Topic to:
#MultiCam.
🛠️ How to set up Multi-Camera Streaming?
- Connect Your Cameras: Ensure two cameras are connected and OBS is installed on your computer.
- Download the Scene Pack: Save the LiveJasmin OBS Multicam Scene Pack to your preferred location.
- Extract Files: Make sure to extract the
LJ_OBS_pack.zipfile to “C:\” This step is very important for proper functionality. - Import the Profile:
- Open OBS Studio.
- Navigate to Profile in the menu bar and select Import.
- Locate the extracted
LJ_OBSfolder and click Select Folder.
- Load the Scene Collection:
- Go to Scene Collection in the menu bar and select Import.
- If you encounter the following error message: “OBS can automatically find importable scene collections from supported third-party programs. Would you like OBS to automatically find collections for you?
You can change this later in Settings>General>Importers.” click No to proceed.
- Select the Scene:
- Under the Collection Path, click the three dots (…).
- Open the
LJ_OBSfolder and selectLJ_OBS_SCENE.json. - Name the scene LJ_OBS_Scene and click Import.
- Activate the Scene:
- Under Scene Collection, click on the newly imported LJ_OBS_Scene to activate it.
- Adding cameras:
Set Up the Secondary Camera (Smaller Stream):
- Select PiP_propS under the Scenes tab.
- Double-click Small_c under the Sources tab.
- In the Device dropdown, select the secondary camera (the one you want to use for the smaller video stream).
- Adjust the following settings: Resolution: 1920×1080, FPS: 30 and click OK to save.
Set Up the Main Camera (Larger Stream):
- Select PiP_propL under the Scenes tab.
- Double-click Large_c under the Sources tab.
- In the Device dropdown, select the main camera.
- Adjust the following settings: Resolution: 1920×1080, FPS: 30 and click OK to save.
Starting the Virtual Camera
- In OBS, click Start Virtual Camera.
- Log in to JasminCam.
- Under the Camera Selection dropdown, choose OBS Virtual Camera.
- Under the Microphone Selection dropdown, select your desired microphone.
- Click Go Live to begin streaming.
📌 How to use
Switching Between Single and Dual Camera Setups
- To switch to a single camera setup, select the SingleCam source. This uses the main camera without masks.
- To return to a dual camera setup, switch to DualCam Pip or DualCam Split sources.
Changing Between Picture-in-Picture (PiP) and Split Modes
- Simply toggle between the DualCam Pip and DualCam Split sources to adjust the display mode.
Additional Scenes
- The setup includes additional scenes designed for masking. These are not intended for use during a livestream.